고정 헤더 영역
상세 컨텐츠
본문
USB 포맷 프로그램 이용방법입니다. USB의 포맷을 할 때 여러 가지 형식으로 포맷이 가능한데요. 그중에서 오래되고 호환성이 좋은 FAT32 형식이 있습니다.
대신에 하나의 파일당 4GB이상을 넘을 수 없기 때문에 요즘은 NTFS나 exFAT 형식도 많이 사용하고 있습니다. 그래도 FAT32 형식으로 포맷이 필요할 때가 있습니다.
윈도우 설치를 하거나 호환성을 위해서 FAT32로 변경이 필요할 때가 있는데요. 윈도우 상에서는 USB 메모리가 32GB가 넘어가면 FAT32로 포맷할 수 없도록 설정이 되어 있어서 프로그램을 이용하는 방법으로 FAT32 포맷을 해볼 수가 있습니다.

USB 포맷 프로그램
1. 기존 USB 드라이브는 내 PC에서 포맷을 할 수가 있지만 오류가 나거나 원하는 포맷 형식이 나오지 않는 다면 프로그램을 활용해주시면 됩니다.
그중에서 HP USB Disk Storage Format Tool 프로그램을 이용해볼 수가 있습니다. 아래의 프로그램 다운 사이트로 이동해주신 이후에 Download Latest Version을 클릭합니다.

2. 다운을 받고 바로 실행을 해볼 수가 있습니다. 설치가 필요없는 포터블 버전입니다. 여기서 바로 실행을 하면 윈도우10의 경우에는 실행이 안될 수가 있으니 마우스 우클릭을 해주신 이후에 관리자 권한으로 실행을 해줍니다.

3. Device에는 포맷을 할 USB 드라이브를 선택을 해주시고요. File system에서는 포맷 형식을 FAT32, NTFS 중에서 체크해줍니다. 마운트한 USB가 32GB가 넘어가도 FAT32 옵션이 있는 것을 확인할 수가 있습니다.
Format options에는 Quick Format의 빠른 포맷에 체크를 해주시고요. Start를 클릭해서 시작을 해주시면 됩니다.

4. USB안에 있는 데이터가 삭제된다는 경고창이 나오고요. 포맷을 진행해주기 위해서는 예를 클릭합니다.
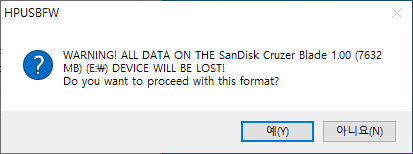
5. 완료되었다는 창이 나오고요. 선택한 포맷 형식으로 변경되게 됩니다.

HP USB Disk Storage Format Tool을 이용해서 USB를 포맷하는 방법을 알아봤습니다.
USB 포맷 FAT32, NTFS, exFAT 형식 비교, 할당단위크기 안내
USB 포맷 FAT32, NTFS, exFAT 형식 비교, 할당단위크기 안내
USB나 하드디스크, SSD 등을 포맷 해야될때 포맷형식을 선택해볼 수가 있는데요. 선택한 형식에 따라서 장치의 속성이 달라진다고 합니다. 포맷 형식은 FAT32와 NTFS, exFAT의 3가지 종류로 나뉘어져 있는데, 형식..
myhanabi.tistory.com
'IT' 카테고리의 다른 글
| 폴더 암호 프로그램 사용해서 폴더 숨겨보기 (0) | 2020.01.07 |
|---|---|
| 윈도우10 폴더 암호 걸기 방법 (4) | 2020.01.06 |
| USB 포맷 방법 간단히 알아보기 (0) | 2019.12.31 |
| USB 포맷 FAT32, NTFS, exFAT 형식 비교, 할당단위크기 안내 (0) | 2019.12.31 |
| 사진 이어붙이기 포토스케이프 이용방법 (0) | 2019.05.05 |





댓글 영역